-\ Copyright
Copyright (c)1998 par les auteurs
Cédric RICARD, David RENÉ.
La reproduction de ce manuel et de l'ensemble du package logiciel de V-TRAX est interdite et fait l'objet de poursuites pénales. La copie des disquettes n'est autorisée qu'à des fins de sauvegarde. Tous les droits de V-TRAX sont la propriété de leurs auteurs.
L'acquisition légale des disquettes du programme et du manuel d'utilisation s'effectue sous la forme d'un droit d'utilisation. Les limites de ce droit d'utilisation sont analogues à celles qui régissent l'utilisation d'un livre: le programme peut être transféré en un autre lieu ou être utilisé sur un ordinateur de même type, sous le même système d'exploitation. Par contre, de même qu'il n'est pas autorisé qu'un même livre soit lu par plusieurs personnes en des lieux différents, le logiciel ne peut être utilisé simultanément par plusieurs personnes ou sur de multiples appareils.
La loi du 11 mars 1957 n'autorisant, aux termes des alinéas 2 et 3 de l'article 41, d'une part que les "copies ou reproductions strictement réservées à l'usage privé du copiste et non destinées à une utilisation collective", et, d'autre part, que les analyses et courtes citations dans un but d'exemple et d'illustration, "toute représentation ou reproduction intégrale ou partielle, faite sans l'autorisation des auteurs ou de ses ayant droit ou ayant cause, est illicite" (alinéa 1, article 40).
Cette représentation ou reproduction, par quelque procédé que ce soit, constituerait une contrefaçon sanctionnée par l'article 425 et suivant du Code Pénal.
Responsabilité
Nous nous efforçons de vous délivrer un logiciel sans défauts. Toutefois, nous ne pouvons pas garantir que le logiciel fonctionnera de façon ininterrompue ou sans erreurs, ni que ses fonctions sont exécutables dans toutes les combinaisons que vous aurez choisies ou qu'il répondra à vos exigences. Nous déclinons toute responsabilité quant aux dommages directs, aux conséquences de ces dommages et aux dommages occasionnés à des tiers, conformément à la législation en vigueur. Nous assumons la responsabilité pour négligence grave et dommage intentionnel. Dans tous les cas, la responsabilité se limite au prix d'achat.
Malgré tous nos efforts, les erreurs ne sont jamais complètement inévitables : nous vous serions reconnaissants de nous les signaler en nous renvoyant le formulaire situé en fin de cette documentation.
Marques déposées
GEM(R) et GEM Desktop(R) sont des marques déposées de Digital Research Inc. Cubase Audio(R) est une marque déposée de Steinberg. Phenix(R) et Centurbo(R) sont des marques déposées de Centek.
Une marque utilisée dans le manuel, qui ne serait pas mentionnée ici, n'en est pas pour autant exempte des droits concernant des tiers.
Droit d'auteur : (c)1998-99 par David RENÉ, Cédric
RICARD
Rédaction : Cédric RICARD
Mise en page : Cédric RICARD
Auteurs : David RENÉ, Cédric RICARD
INTERNET
David RENÉ : david.rene@claranet.fr
Cédric RICARD : ricard@chez.com
Page Web Officielle :
http://www.chez.com/ricard/realisations/index-fr.html
Sommaire *
1 Introduction *
1.1 Copie de sécurité *
1.2 Qu'est ce que le "Direct to Disk" *
1.3 Pourquoi l'ordinateur *
1.4 Désignation du logiciel *
1.5 L'interface GEM *
2 Configuration *
3 Installation *
4 La Timeline *
4.1 Introduction *
4.2 Pistes physiques *
4.3 Pistes virtuelles *
4.4 Une piste en détail *
4.5 Les objets *
4.6 Sélection, copie et déplacement d'objet *
4.7 Les modes de fonctionnement de la souris *
5 La barre de Transport *
5.1 Les contrôles de lecture/enregistrement *
5.2 L'écran LCD *
5.3 Modes de fonctionnement *
5.4 Les Marqueurs *
5.5 Volume de Sortie *
5.6 Les Icônes *
6 La Table de Mixage *
7 La Table d’Enregistrement *
8 Le Panneau Master *
9 Les Outils *
9.1 Les informations sur les objets *
9.2 L’Editeur d’objet *
9.3 Le Gestionnaire de Plugins *
9.4 Le Chutier *
10 Le Menu Déroulant *
10.1 Le menu [V-Trax] *
10.2 Le menu [Fichier] *
10.3 Le menu [Multipiste] *
10.4 Le menu [Edition] *
10.5 Le menu "Vue" *
10.6 Menu Options *
11 Les Paramètres *
11.1 Onglet Montage *
11.2 Onglet Enregistrement *
11.3 Onglet Timeline *
11.4 Onglet Général *
11.5 Configurer les vumètres *
11.6 Réinitialiser le Système Sonore *
Avant de démarrer, nous vous conseillons vivement de sauvegarder les disquettes en faisant une copie de sauvegarde. Le programme n'est pas protégé, vous pouvez donc effectuer aisément les copies, même sur votre disque dur.
1.2 Qu'est ce que le "Direct to Disk"
Abréviation anglaise de l'enregistrement sonore numérique direct sur le disque dur d'un ordinateur. Cette technique, apparue vers la fin des années 1980, a pris son essor depuis la baisse considérable des prix du matériel informatique. La technologie croissante des disques durs et leur prix font que l'enregistrement sur celui-ci est incontournable. La fiabilité d'un tel système nous a permis de vous proposer un logiciel d'enregistrement et de montage sur disque dur.
Pourquoi l'ordinateur plutôt qu'un appareil conventionnel ou dédié ?
Les magnétophones à bande, de par leur conception mécanique, ne peuvent rivaliser contre un appareil sans aucune mécanique. De plus, le prix des bandes magnétiques et leur encombrement rendent le coût beaucoup plus élevé à long terme. Autre point prépondérant, un appareil dédié à une fonction n'en fera pas d'autres. Il ne peut donc pas être évolutif.
L'avantage de l'ordinateur réside dans les points cités auparavant, mais aussi dans le choix de la configuration par rapport aux besoins et au financement ; les fonctions de celui-ci se limitant au logiciel installé.
V-TRAX est un logiciel d'enregistrement sonore en "Direct to Disk" sur ordinateurs C-LAB, FALCON, MARK-X et compatibles TOS (Phénix™).
Pourquoi sur compatibles TOS plutôt qu'une autre plate forme ?
De part son prix très attractif, sa fiabilité, sa mobilité, sa modularité, son intégration, sa facilité d'utilisation, ses interfaces en standard, et le fait que l'on puisse brancher tous les périphériques prévus pour les autres plate formes, il est placé au premier rang du meilleur rapport qualité prix. Dans le milieu musical, sa réputation n'est plus à faire. En effet, celui-ci est devenu une référence depuis 1986.
C'est avec cet ordinateur que V-TRAX vous permet d'enregistrer des plages musicales, des commentaires, des bruitages, ... pour les modifier ensuite.
Ce logiciel ne comporte aucune difficulté d'utilisation car toutes les fonctions sont accessibles par : menus déroulants, barre d'outils, icônes en fenêtre et raccourcis clavier. Son utilisation ressemble à celle des logiciels bureautiques classiques car on y retrouve les fonctions "Couper, Copier, Coller, ..." et la sélection des blocs se fait à la souris.
Avec V-TRAX, vous disposez de:
· 32000 pistes virtuelles dans l'éditeur de Timeline.
· 8, 16 ou 24 pistes réelles selon la version de V-TRAX que vous venez d'acquérir.
Le temps maximum d'un enregistrement dépend uniquement de la taille disponible sur votre disque dur.
Si vous utilisez un disque dur avec une partition de 950 Mo, vous pourrez enregistrer un fichier son d'une durée équivalente à 1h30 en stéréo et ce d'une qualité supérieure à celle d'un CD audio, ou bien plus de 8h00 avec une qualité mouchard (terme utilisé en radio).
Vous avez la possibilité de faire des productions qui pourront être réutilisées sur PC ou MACINTOSH ou même avec d'autres logiciels compatibles TOS. Le fait que V-TRAX sache lire et écrire des fichiers son au format AIFF, WAV, SND et AVR, vous ouvre les portes des librairies sonores sur CD-ROM.
L'interface GEM de V-TRAX est évoluée et offre quelques particularités intéressantes :
· Les boîtes de dialogue peuvent être déplacées sur l'écran en cliquant sur leur coin rabattu supérieur droit.
· Ces mêmes boîtes de dialogue peuvent être manipulées aussi par l'intermédiaire du clavier. L'équivalent clavier d'une option est la combinaison de la touche [Alternate] et de la touche de la lettre soulignée dans le texte de l'option. Par exemple, [Alternate]+[A] actionne <Abandon> et [Alternate]+[O] <Oui>.
· Les inconditionnels de la souris peuvent également sélectionner une option en cliquant sur son texte, à côté du bouton.
· Tous les champs de saisie (entrée de texte) acceptent les opérations "Copier/Couper/Coller".
Les commandes clavier sont les mêmes que pour les opérations de bloc dans V-TRAX, à savoir : [Control]+[C] pour copier le champ dans le presse-papiers, [Control]+[X] pour le déplacer et [Control]+[V] pour coller le contenu du presse-papiers dans le champ où se trouve le curseur.
· La configuration minimale requise pour un bon fonctionnement du logiciel est un compatible TOS C-LAB, FALCON, MARK-X, ... avec 4 Mo de RAM, un disque dur et un écran VGA.
· La configuration minimale pour les professionnels du son est un compatible TOS C-LAB, FALCON, MARK-X, ... avec 14 Mo de RAM, un disque dur (SCSI ou Fast IDE) de 1 Go et un écran VGA. De plus, il vous faudra modifier l'entrée son du FALCON (si vous possédez un des premier modèles de Falcon) ou vous munir d'une interface numérique au format S/PDIF.
· La configuration idéale serait : un compatible TOS, FALCON030, FALCON MARK-X, PHENIX, etc... avec 14 Mo de RAM, un coprocesseur arithmétique, une carte accélératrice (CENTurbo I évolution III, ou CENTurbo II avec TT Ram), une carte graphique haute résolution, une interface numérique S/PDIF, une interface SMPTE/MTC et le tout en boîtier tour (tower) ou en rack 19 pouces avec clavier compatible PC.
![]() Certaines opérations
de V-TRAX peuvent nécessiter un temps de traitement relativement long.
Pour améliorer sensiblement la vitesse de traitement, il est fortement
recommandé d'utiliser un coprocesseur arithmétique tel que le
68882. L'icône ci-contre vous indiquera dans la documentation quelles
sont les fonctions qui font appel au coprocesseur. Très facile à
installer dans votre ordinateur et peu onéreux, vous pourrez acquérir
ce coprocesseur auprès de l'éditeur Centek.
Certaines opérations
de V-TRAX peuvent nécessiter un temps de traitement relativement long.
Pour améliorer sensiblement la vitesse de traitement, il est fortement
recommandé d'utiliser un coprocesseur arithmétique tel que le
68882. L'icône ci-contre vous indiquera dans la documentation quelles
sont les fonctions qui font appel au coprocesseur. Très facile à
installer dans votre ordinateur et peu onéreux, vous pourrez acquérir
ce coprocesseur auprès de l'éditeur Centek.
V-TRAX est compatible avec l'interface GEM, le gestionnaire de polices SpeedoGDOS et les cartes graphiques hautes résolutions. Il accepte les interfaces numériques au format SP/DIF compatible avec les produits (FDI) de SoundPool et (PSI) de BlowUp. Vous pouvez aussi utiliser des horloges externes pour obtenir les fréquences standards audio comme 44100 Hz et 48000 Hz, comme la Cclock (CENTEK), Bclock(Softjee), SampleClock (LineAudio), etc...
Si vous utilisez une interface numérique, V-TRAX utilise le même programme d'initialisation que le logiciel Cubase Audio. Avec V-TRAX, vous avez la possibilité d'être synchronisé avec d'autres machines par le biais de la prise MIDI en y connectant une interface SMPTE/MTC. Celle-ci convertit le signal SMPTE standard en Midi Time Code.
Avant d'allumer l'ordinateur, vérifiez que tous les périphériques sont correctement connectés et allumés, et vérifiez aussi le câblage d'entrée et sortie sonores. Vérifications faites, vous pouvez maintenant allumer l'ordinateur. Celui-ci va exécuter automatiquement les programmes contenus dans le dossier nommé "AUTO", puis affiche le bureau (desktop). Insérez la disquette dans le lecteur et double-cliquez sur l'icône identifiée par la lettre "A". Si le double-clic n'est pas pris en compte, cliquez une fois sur l'icône "A" qui s'affichera en vidéo inverse, puis faites dérouler le menu en plaçant la souris dans la barre de menu et sur le mot "Fichier" et ensuite cliquez sur le mot "Ouvrir". Le contenu de la disquette s'affiche alors dans une fenêtre.
Choisissez une autre icône représentant une partition de votre disque dur sur laquelle il y a suffisamment de place pour y copier les fichiers de la disquette. Renouvelez la même opération que pour le lecteur de disquette pour afficher sur le bureau la fenêtre de votre disque dur. Une fois la fenêtre ouverte, placez la souris dans la barre de menu sur "Fichier", puis cliquez sur "Nouveau dossier". Une boîte de dialogue s'affiche dans laquelle vous y rentrerez le nom du dossier à créer à l'aide du clavier, par exemple : "V_TRAX", puis cliquez sur le bouton [Confirmer]. Le nom du dossier s'affiche dorénavant dans la fenêtre du lecteur du disque dur.
Cliquez sur la fenêtre du lecteur "A" pour l'activer, puis placez la souris dans la barre du menu et cliquez sur "Tout sélectionner". Les noms des fichiers du lecteur de disquette passent en vidéo inverse. Cliquez sur l'un des fichiers en maintenant le bouton de la souris enfoncé, et déplacez la souris sur le nom du dossier "V_TRAX" dans la fenêtre du disque dur créé auparavant. Une autre boîte de dialogue apparaît, vous indiquant le nombre de fichiers et de dossiers à copier. Validez l'opération en cliquant sur le bouton [Confirmer].
Les fichiers se trouvent dorénavant dans le dossier "V_TRAX". Double cliquez sur celui-ci pour les voir apparaître dans la fenêtre.
Deux noms de programme sont proposés:
"V_TRAX.APP" fonctionne sur toutes les machines compatibles TOS à base de 68030 ou supérieur.
"V_TRAX82.APP", mêmes caractéristiques que V_TRAX.APP, mais avec un ordinateur possédant un coprocesseur arithmétique (68882).
Si vous n'utilisez que le programme Studio Son avec votre ordinateur, il est préférable d'installer une application de lancement automatique, décrite dans le manuel d'utilisation fourni avec l'ordinateur.
Voilà, vous êtes prêt à lancer le programme en double-cliquant sur "V_TRAX.APP" (ou V_TRAX82.APP).
Au premier démarrage, V-TRAX va tenter de définir quelle est la langue de votre système d'exploitation. Si il y parvient, vous aurez la chance d'avoir directement le programme dans la bonne nationalité. Sinon, c'est l'anglais sera choisi par défaut. Pour changer de langage, il suffit d'aller dans le menu [Options / Paramètres], sélectionner l'onglet "Général" et choisir une autre langue en cliquant sur le bouton en face de "Langage".
Attention : au démarrage, le V-TRAX teste la présence d'horloge ou de périphériques externes, puis initialise le circuit audio. Cela peut se traduire par des claquements audio désagréables et nocifs pour le matériel. Il est donc recommander de baisser les volumes de sortie durant le lancement du programme.
Après quelques secondes, le programme est chargé. Vous devriez avoir trois fenêtres à l'écran.
La première est la boîte d'information. Cette fenêtre s'affiche automatiquement à chaque démarrage du programme (sauf si vous la désactivez : menu [Options / Paramètres], onglet "Général").
La seconde est la Barre de Transport. Elle s'apparente à une télécommande multifonctions. A partir de cette fenêtre, vous avez accès aux principales fonctions de la Timeline, comme par exemple lancer ou arrêter la lecture, positionner le curseur, configurer son mode de fonctionnement (type d'unités, unités magnétiques ou non, etc...). Cette fenêtre est la seule qu'on ne puisse pas fermer.
La troisième est le cœur du programme. Elle se compose de deux parties :
- La partie du haut : vous y trouverez les outils les plus couramment utilisés pour le montage.
- La partie du bas : c'est ici que se situe votre montage, représenté sous forme d'une Timeline. Les utilisateurs de logiciels de composition MIDI (comme Cubase™) ne devrait pas être trop dépaysés. La conception de V-TRAX est similaire : les pistes sont représentées horizontalement et un bloc de couleur sur l'une d'entre elle signifie qu'elle est utilisée à cette endroit.
La Timeline, est un outils de montage multipiste, devenu indispensable, ces dernières années. Son principe est très simple, comme son nom l'indique en anglais c'est une ligne de temps où l'on place les sons dans l'ordre de leur lecture. Comme pour une table de mixage, la TimeLine comporte plusieurs pistes, aux quelles vous allez affecter des instruments, des voix, des bruitages, etc...
Selon la version de V-TRAX et votre machine, vous pouvez avoir de 8 à 24 pistes physiques. On entend par piste physique, des pistes sonores qui peuvent être affectées à une entrée et une sortie physique de votre matériel. Par exemple sur un Falcon030 Atari équipé d'une interface Jam 8in/8out, vous avez réellement 8 pistes dont vous pouvez connecter des jack.
V-TRAX vous permet de travailler jusqu'à 32000 pistes virtuelles. Mais selon la version et la machine sur laquelle vous travaillez, il se peut que cette version soit limitée à 1024 pistes, ceci est essentiellement dûe à la puissance de votre machine. Car un montage virtuelle supérieur à 1024 pistes est au jour d'aujourd'hui un peu exagéré. Une piste virtuelle est une piste contenant du son, mais dont la sortie physique n'existe pas réellement.
A quoi peut bien servir des pistes virtuelles?
Imaginez que vous deviez faire un montage, avec 48 pistes différentes affectés. La solution est de connectez entre eux 6 Falcon 030 ou 2 Phénix en synchronisation externe. Ceci n'est pas à la portée de toutes les bourses et l'installation prendrait beaucoup de place. La solution est de travailler sur des groupes de 8 ou 24 pistes réelles, toujours selon votre matériel. Ainsi, avec de l'organisation, on monte des éléments les uns par rapport aux autres, en ne pouvant écouté que 8 pistes en même temps, et ainsi de suite pour le montage total des 48 pistes. Le montage fini, V-TRAX se charge de mixer toutes pistes ensembles selon leur panoramique, pour en faire un master stéréo destiné à être presser sur un CD Audio.
Dans la timeline, chaque piste est représentée horizontalement, la lecture se réalisant de gauche à droite (exactement comme une échelle de temps en histoire).
En tête de piste, on y trouve le nom, 4 boutons (SOLO, MUTE, ACTIVE et REC) et 2 nombres. Attention, sur certaines pistes, les boutons ACTIVE et REC peuvent être absents, nous allons voir pourquoi. De plus, il se peut que la partie réservée à l'entête des pistes soit trop petite. Il suffit de l'élargir en cliquant juste à gauche de l'échelle de temps (quelques millimètres), en laissant appuyé et en déplaçant la barre rouge verticale vers la droite.
Les boutons SOLO et MUTE ont les même fonctions que sur une table de mixage professionnelle. Le bouton MUTE permet de couper le son d'une piste. On peut évidement l'actionner sur plusieurs piste à la fois.
Le bouton SOLO permet de n'écouter que la piste sélectionnée, et ceci quelque soit la configuration précédente des boutons MUTE. On peut alors sélectionner plusieurs pistes en SOLO et les écouter ensemble. Lorsque tous les boutons SOLO sont relachés, on retrouve la configuration précédente des boutons MUTE.
Ensuite, rappelez vous qu'il existe plus de pistes virtuelles que de pistes réelles. Il faut donc pouvoir affecter à chaque piste virtuelle une piste de reproduction (play) et une piste d'acquisition (record), et positionner sur OFF les pistes n'en n'ayant pas.
Le numéro du haut désigne la piste réelle de reproduction (OFF si la piste n'est pas jouée). Le bouton ACTIVE permet alors activer ou non la reproduction de la piste.
Attention : Le bouton MUTE coupe le son (les fichiers sont toujours lu). On peut donc l'actionner en cours de lecture ou d'enregistrement. Le bouton ACTIVE autorise la lecture des fichiers. On ne peut donc l'actionner pendant une lecture de la timeline.
Le numéro du bas désigne la piste réelle d'acquisition (OFF si la piste n'est pas attribuée). Le bouton REC permet d'activer l'acquisition sur cette piste.
Attention : Si vous voulez enregistrer et que vous n'avez aucune piste positionnée en enregistrement (bouton REC activé), vous n'obtiendrez qu'une lecture de toutes les pistes activées.
Et enfin, vous avez le contenu de la piste. Chaque élément de votre montage est représenté par un rectangle de couleur. La largeur du rectangle correspond à sa durée (en rapport avec l'échelle de temps représentée au dessus) et sa hauteur est équivalente à celle d'une ou deux pistes (élément mono ou stéréo). Chaque rectangle sera appelé objet. Votre montage est donc composé d'objets répartis sur plusieurs pistes.
Actuellement, V-Trax ne gère qu'un seul type d'objet : les échantillons sonores. Vous pouvez travailler indifféremment en mono ou stéréo, et ce, quelque soit la ou les pistes de travail. Par défaut, si vous enregistrez simultanément sur deux pistes virtuelles conjointes, V-Trax considérera qu'il s'agit d'un objet stéréo. Vous pouvez également le forcer à créer des objets mono (Boîte de paramètres, onglet "Enregistrement", option Type de Fichier).
Chaque objet affiche son nom (par défaut celui du fichier source) et une image de ce qu'il contient (la forme d'onde pour les échantillons sonore). Pour avoir plus d'information sur un objet, vous pouvez utiliser l'outil INFOS situé au dessus de la timeline.
4.6 Sélection, copie et déplacement d'objet
La sélection d'un objet se réalise à l'aide d'un simple clic bref. Un seul objet sera alors sélectionné. Un autre clic, dessus ou dans le vide, désélectionnera l'objet. Pour en sélectionner plusieurs, il suffit de maintenir la touche [SHIFT] enfoncée pendant la sélection. Et pour sélectionner tous les objets d'une zone, enfoncez la touche [ALT] et maintenez la, cliquez en haut à gauche de la zone souhaitée, puis faîtes glisser votre curseur en conservant votre bouton enfoncé jusqu'à l'angle inférieur droit de votre zone et relâchez. Tous les objets situés partiellement ou entièrement dans la zone seront sélectionnés (et les autres désélectionnés, sauf si vous combinez avec la touche [SHIFT]).
Pour déplacer un objet, il suffit de cliquer dessus en laissant appuyé et de déplacer le fantôme de l'objet. Une ligne d'aide s'affiche alors au début de l'objet et le compteur indique sa nouvelle position. L'objet se positionnera à l'endroit où vous l'avez lâché. Vous pouvez ainsi facilement le déplacer sur la même piste ou sur une autre.
Pour réaliser une copie de l'objet, il suffit d'appuyer sur la touche [SHIFT] au moment où vous le lâchez.
Attention : Lors d'une copie, seul l'objet est réellement copié. Le fichier source (l'échantillon sonore dans notre cas) n'est pas dupliqué. Ce sera en fait le même fichier qui sera joué en plusieurs endroits du montage (voire même simultanément sur des pistes différentes). Ceci à pour avantage d'occuper moins de place sur le disque dur, et les opération de copie se réalisent rapidement. Par contre, si vous modifiez physiquement le fichier source (avec Studio Son par exemple), toutes les occurrences du fichier représentées par des objets différent dans la timeline subiront les modifications. Dans V-Trax, quasiment toutes les opérations de ce genre sont virtuelles et n'agissent donc que sur l'objet lui-même.
Pour caler le début d'un objet sur la fin du précédent, ou sur la borne gauche si celle-ci est plus proche, vous pouvez appuyer sur [ALT] au moment de lâcher l'objet.
Et enfin, pour effacer un ou plusieurs objets, il suffit de les sélectionner et d'appuyer sur la touche [Delete].
Information : pour le moment, la copie ou le déplacement d'un groupe d'objet n'est pas encore réalisable.
Par contre, il est possible de copier [CTRL]+[C] un groupe d'objet dans un presse papier, puis de positionner le curseur au nouvel emplacement du premier d'entre eux et de les coller [CTRL]+[V]. Les objets resteront sur leur pistes d'origine, mais seront positionnés à partir du curseur et les écarts entre eux seront respectés.
4.7 Les modes de fonctionnement de la souris
La souris possède 4 modes de fonctionnement. Pour chaque mode correspond une forme de souris :
![]() Flèche
: C'est le mode qui permet de sélectionner et de déplacer/copier
les objets de la timeline. C'est le mode par défaut.
Flèche
: C'est le mode qui permet de sélectionner et de déplacer/copier
les objets de la timeline. C'est le mode par défaut.
![]() Curseur
: Ce mode permet de placer le curseur de lecture. On peut ainsi laisser
le bouton de la souris enfoncé et positionner le curseur avec affichage
en temps réel de la position exacte dans le compteur.
Curseur
: Ce mode permet de placer le curseur de lecture. On peut ainsi laisser
le bouton de la souris enfoncé et positionner le curseur avec affichage
en temps réel de la position exacte dans le compteur.
![]() Ciseaux
: Avec ce mode, vous pouvez couper les objets de la timeline d'un simple
clic (Attention : aucune demande de confirmation ne vous sera posée,
la coupe est immédiate). Il s'agit d'une coupe virtuelle :
le fichier source n'est pas affecté par l'opération. On se
retrouve donc avec deux objets faisant appel au même fichier source,
un au début, l'autre à la fin. Cette opération n'est
pas réversible pour le moment (i.e. vous ne pouvez pas recoller deux
objets précédemment coupés).
Ciseaux
: Avec ce mode, vous pouvez couper les objets de la timeline d'un simple
clic (Attention : aucune demande de confirmation ne vous sera posée,
la coupe est immédiate). Il s'agit d'une coupe virtuelle :
le fichier source n'est pas affecté par l'opération. On se
retrouve donc avec deux objets faisant appel au même fichier source,
un au début, l'autre à la fin. Cette opération n'est
pas réversible pour le moment (i.e. vous ne pouvez pas recoller deux
objets précédemment coupés).
![]() Loupe
: La loupe permet de faire un zoom sur la timeline. Un clic bref sur le
bouton gauche zoom d'un facteur 2 (on se rapproche) et positionne la partie
de la timeline située sous la souris au centre de la fenêtre.
Un clic bref du bouton droit effectue la même chose mais avec un facteur
de 0.5 (donc on s'éloigne). Et enfin, un clic prolongé sur
le bouton gauche permet de faire une sélection et de réaliser
un zoom dessus.
Loupe
: La loupe permet de faire un zoom sur la timeline. Un clic bref sur le
bouton gauche zoom d'un facteur 2 (on se rapproche) et positionne la partie
de la timeline située sous la souris au centre de la fenêtre.
Un clic bref du bouton droit effectue la même chose mais avec un facteur
de 0.5 (donc on s'éloigne). Et enfin, un clic prolongé sur
le bouton gauche permet de faire une sélection et de réaliser
un zoom dessus.
Le centre de contrôle du programme se situe dans la barre de transport. Cela équivaut à une télécommande multifonctions.
![]()
5.1 Les contrôles de lecture/enregistrement
On y retrouve d'abord les boutons couramment utilisés sur les platines à cassette (lecture, stop, avance/retour rapide ou très rapide, enregistrement, pause). Chaque fonction possède son raccourci clavier (voir en annexe).
Attention : les fonctions de retour/avance rapide ne sont pas utilisable pendant la lecture ou l'enregistrement.
Cet écran affiche en temps réel les informations les plus couramment utilisées.

Pour positionner le curseur ou l'une des bornes sur une position SMPTE précise, il suffit de cliquer sur le compteur en question et de rentrer la valeur choisie.
La jauge CPU vous permet de savoir le temps d'occupation du processeur principal votre ordinateur pendant la lecture de la Timeline. En cas de dépassement de capacité, un indicateur TIME OUT s’affiche, suivit d’un numéro.
Ceci vous indique qu'à un moment donné votre ordinateur a été dans l'incapacité d'assurer la synchronisation de la lecture de la Timeline. Ceci ce traduit généralement par un bouclage du son pendant l'écoute. Il y a plusieurs raisons à ces dépassement de capacités :
1er cas : Votre montage est complexe, vous avez pratiquement toutes les pistes de prises et avec de petits fichiers.
Solution : Augmentez la taille des tampons de lecture. Si cela ne suffit pas, c’est que votre disque dur est trop lent, ou que votre Falcon manque de puissance. Il est alors recommandé d’utiliser une carte accélératrice telle que la Centurbo II.
2nd cas : Les fichiers faisant partie du montage sont fractionnés et répartis en plusieurs endroit du disque dur. Ceci réduit considérablement les performances à la lecture.
Solution : Utilisez un utilitaire de défragmentation de disque dur. Ceci réordonnera les fichiers et les recollera en un seul morceau.
![]()
Chaque rectangle blanc correspond à une option. Le choix d'un mode se fait par menu popup : un clic du bouton gauche permet de choisir dans une liste, et un clic sur la flèche située à droite fait défiler les options une par une.
Dans l'ordre, de gauche à droite et de haut en bas, il y a :
REMPLACE/OVERDUB : lorsque que l'on démarre un enregistrement sur une piste à l'endroit précis où se situait le début d'un autre objet, cela permet de définir si on désire conserver (overdub) ou remplacer l'ancien objet. Il s'agit alors d'un remplacement physique.
SYNCHRO OFF/MIDI : Autorise ou non le démarrage automatique de la lecture lors de la réception d'un timecode smpte par les prises midi.
ENREGISTRER/MIXER : Lors d'un enregistrement, ce mode permet de choisir la source entre ce qui vient des entrées sonore (enregistrement) ou ce qui est actuellement joué (mixer). Cela permet donc le mixage ping-pong (ou mix-down) : mixer plusieurs pistes en une ou deux (pour la stéréo).
PUNCH IN/OUT : Défini comment doit démarrer et finir l'enregistrement. Par défaut, il commence à l'appui du bouton REC et fini avec le bouton STOP uniquement (no punch). On peut lui demander de démarrer automatiquement à partir de la borne gauche (punch in), de finir au niveau de la borne droite (punch out) ou les deux (punch in/out).
UNITES : Permet de choisir entre plusieurs type d'unités.
AIMANT OFF/ON : Si l'aimant est activé, le curseur et les objets déplacés se caleront automatiquement sur l'unité en cours. Par exemple, si l'unité choisi est la seconde, le curseur ne pourra se positionner que sur un nombre entier de seconde.
MODE CURSEUR : Le curseur peut fonctionner de deux manière différente : lorsqu'on appui sur STOP, il peut soit rester sur place (normal), soit revenir à sa position de départ (garde pos).
![]()
Les marqueurs permettent de repérer des endroits particuliers du montage, et ce, très précisément.
Par exemple, si lors de l’enregistrement un problème survient (un timeout si le disque dur est trop lent par exemple), un marqueur est automatiquement positionné à l’endroit du problème. Son nom vous indiquera son rôle.
Mais vous pouvez vous aussi positionner vos propres marqueurs. Pour cela, il y a deux méthode :
- A l’arrêt, avec la touche [INSERT]. Une boîte de dialogue vous permettra de le configurer (nom, couleur, type de ligne).
- Pendant la lecture du montage, par l’appuis de la touche [TAB]. Il prendra alors les caractéristiques du dernier marqueur entré afin de ne pas gêner la lecture du montage.
Dans les deux cas, le marqueur se place à l’endroit du curseur.
Pour positionner le curseur à l’endroit exacte d’un marqueur (lorsque la Timeline est arrêtée), il suffit de se placer juste avant et d’appuyer sur la touche [TAB]. Ceci avancera le curseur jusqu’au premier marqueur rencontré.
Les touches [ALT] + [TAB] permettent l’opération inverse (de reculer jusqu’au premier marqueur). Ainsi, à l’aide de ces deux combinaison de touche, il est aisé de se déplacer d’un curseur à l’autre.
Lorsque l’on est positionné exactement sur un curseur, son nom apparaît dans la case texte dessinée ci-dessus. Il est alors possible de changer ses caractéristiques en cliquant sur l’icône de droite (le petit drapeau).
Et enfin, on peut directement sélectionné le marqueur sur lequel on désire se positionner en cliquant sur la zone de texte où apparaissent les noms, la listes des marqueurs apparaît alors et il est possible d’en choisir un.
![]()
Ce bouton règle le niveau de sortie général, à condition d’utiliser une sortie l’autorisant. Par exemple, les SPDIF et JAM 8 out ne le gère pas. Par contre, cela fonctionne si la sortie s’effectue par la prise interne du Falcon.
![]() Monitor :
permet d’activer ou non le monitoring (pour écouter le son entrant).
Attention, cette fonction n’est possible que si l’entrée et la sortie
sonore se fait sur les prises internes du Falcon.
Monitor :
permet d’activer ou non le monitoring (pour écouter le son entrant).
Attention, cette fonction n’est possible que si l’entrée et la sortie
sonore se fait sur les prises internes du Falcon.
![]() Vumètres :
autorise ou non l’affichage des vumètres. Utile sur les machines plus
lentes (déconseillés si le DSP n’est pas accéléré).
Vumètres :
autorise ou non l’affichage des vumètres. Utile sur les machines plus
lentes (déconseillés si le DSP n’est pas accéléré).
![]() Table de Mixage :
affiche au premier plan la table de mixage.
Table de Mixage :
affiche au premier plan la table de mixage.
![]() Table d’enregistrement :affiche
au premier plan la table de réglage des niveaux d’entrées.
Table d’enregistrement :affiche
au premier plan la table de réglage des niveaux d’entrées.
![]() Master :
affiche au premier plan la fenêtre de contrôle des pistes maîtres
et du choix des entrées/sorties.
Master :
affiche au premier plan la fenêtre de contrôle des pistes maîtres
et du choix des entrées/sorties.
La table de mixage permet de modifier en temps réel les paramètres de sortie des pistes physiques (volume, panoramique, plugins,…).
Attention : Il s’agit bien du réglage des pistes physiques de sortie, et non pas des pistes virtuelles. Leur ordre et leur nombre peuvent donc différer de celles de la timeline. Tout dépend de leur affectations (voir chapitre 4 – La Timeline).
|
Le nom situé en haut permet de savoir à quelle piste virtuelle chaque colonne se rapporte. Puis vient un cadre réservé aux plugins. C’est ici qu’ils insèrent leur attributs, s’il y en a. Le reste correspond à une classique table de mixage. Pour chaque paramètre modifié, sa nouvelle valeur s’affiche dans le petit cadre en bas. Son contenu dépend donc du dernier bouton actionné. Et il suffit de cliquer dessus pour faire défiler les valeurs des différents paramètres. Le volume s’exprime en décibels, la panoramique en pourcentage (0% pour le centre, L x% pour la gauche et R x% pour la droite). Les boutons SOLO et MUTE fonctionnent en accord avec les même boutons situés sur la Timeline. Pour plus de détail sur leur fonctionnement, voir la section 4.4. Le bouton TONE permet d’activer le plugin courant sur la piste (si il est présent). Ce bouton peut changer de nom suivant le plugin courant. |
|
Cette table permet visualiser et de régler les niveaux d’entrée de chaque piste physique.
Attention : Il s’agit bien du réglage des pistes physiques d’entrée, et non pas des pistes virtuelles. Leur ordre et leur nombre peuvent donc différer de celles de la timeline. Tout dépend de leur affectations (voir chapitre 4 – La Timeline).
|
Le nom situé en haut permet de savoir à quelle piste virtuelle chaque colonne se rapporte. Vient ensuite le gain d’entrée. Ce paramètre n’est valable que pour les cartes le supportant (les prises internes du Falcon par exemple). Cela n’a aucun effet sinon (SPDIF, JAM 8in). Le vumètre et son peakmètre permettent de mesurer le niveau d’entrée. Ils sont tout les deux totalement configurable (couleurs, durée du peakmètre) dans le panneau des Options. Et enfin, le bouton REC permet d’activer ou non l’enregistrement sur cette piste (voir section 4.4). |
|
Cette fenêtre permet de sélectionner les entrées / sorties sonores et de régler le volume de sortie du mixeur.
|
Pour les entrées, il y a trois possibilités : La prise stéréo du Falcon (micro). Une entrée numérique 2 pistes (SPDIF, JAM 2in). Une entrée numérique 8 pistes (JAM 8in). Pour les sortie, il y a également 3 possibilités : La prise stéréo du Falcon (casque). Une sortie numérique 2 pistes. C’est donc le Falcon qui mixe les 8 pistes et propose une sortie en Stéréo. Une sortie numérique 8 pistes. Le mixage n’est pas réalisé, il n’y a donc ni panoramiques, ni volume de mixage. Ceci est utile si on désire diriger la sortie vers une table de mixage 8 entrées. Le volume de mixage permet un réglage indépendant du niveau gauche et droit. Mais si vous désirez les lier, il suffit de cliquer sur le bouton BOTH. La différence de niveau entre les deux glisseurs sera alors retenue, et il suffira d’en déplacer un pour que l’autre suive. La valeur affichée en bas est en décibels. |
|
Situés au-dessus de la Timeline, les outils sont présents pour facilité sont utilisation et en développer sa puissance. La version 1.0 de V-Trax propose donc 4 outils : les informations sur le objets, l’éditeur d’objet, le gestionnaire de plugin et le chutier. Ces outils sont accessibles grâce aux boutons situés tout en haut de la fenêtre contenant la Timeline. Un clic sur un des bouton fait apparaître l’outils correspondant, un clic sur un bouton différent change l’outil en cours et un clic sur le même bouton fait disparaître l’outil courant (ceci afin d’avoir plus de place pour travailler sur la Timeline).
9.1 Les informations sur les objets
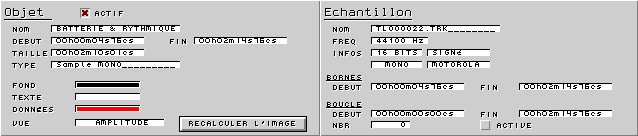
![]() Cet outils permet
de visualiser et d’éditer la plus part des paramètres d’un objet
(nom, position, taille, couleurs). Il permet également de changer le
type de visualisation (différentes formes d’onde ou masquée, pour
accélérer l’affichage).
Cet outils permet
de visualiser et d’éditer la plus part des paramètres d’un objet
(nom, position, taille, couleurs). Il permet également de changer le
type de visualisation (différentes formes d’onde ou masquée, pour
accélérer l’affichage).
La case ACTIF permet de désactiver un objet. Il sera alors purement et simplement ignoré lors de la lecture.
A droite, vous pouvez consulter les informations relative au fichier son lui-même. Il est alors possible de changer le format dans lequel il sera interprété.
Attention : Ceci ne modifie en aucune façon le format réel du fichier, mais juste comment celui-ci sera lu par V-Trax. C’est utile si on importe un fichier *.TRK ou *.RAW (format brut sans entête) et si on ne connaissait pas son format réel.
Les bornes et les boucles sont abordées en détail dans l’éditeur d’objet.
Attention : Si plusieurs objets sont sélectionnés en même temps, ce panneau permet d’en modifier les propriétés en une seule opération. Pour chaque paramètre, si il est identique pour tous les objets, alors sa valeur est affichée. Sinon, l’entrée est vide. Dans les deux cas, lui affecter une nouvelle valeur modifiera tous les objets sélectionnés.
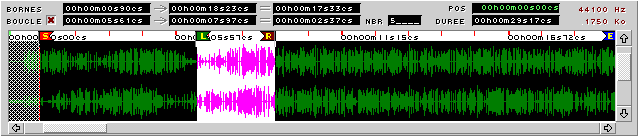
Cet éditeur permet de modifier visuellement les bornes d’un objet, ainsi que d’éditer une boucle.
Les bornes d’un objet sont les deux positions entre lesquelles le fichier son sera lu. Lorsque l’on importe (ou enregistre) un son, on n’est pas obligé de le jouer dans son intégralité. Il est possible d’en choisir juste une partie, d’où le rôle des bornes.
Pour les changer, il y a deux possibilité : soit en cliquant sur la zone texte correspondant à la borne voulue et en entrant une nouvelle position, soit en déplaçant les drapeaux S (Start = Début) et E (End = Fin).
On peut également définir une boucle pour répéter un certain nombre de fois tout ou une partie du fichier son. Pour cela, il faut activer la boucle en cochant la case BOUCLE. Pour définir les bornes de la boucle, cela se passe de la même manière que celles du fichier son, mais avec les drapeaux L (Left = Gauche) et R (Right = Droite). Ensuite, on entre soit le nombre de répétitions, soit la durée totale voulue.
Chaque modification prend effet immédiatement dans la Timeline.
9.3 Le Gestionnaire de Plugins
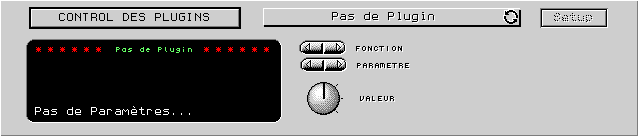
Les plugins sont des modules indépendants qui peuvent être rajouté ultérieurement à V-Trax pour en étendre les capacités (effets DSP, nouveaux outils,…). Dans sa version 1.0, V-Trax est actuellement fourni sans plugin.
Cet outil vous permettra de sélectionner parmi les plugins un effet DSP. Celui-ci pouvant être inséré soit sur chaque piste, soit après le mixage. Une documentation plus détaillée du gestionnaire est fournie avec chaque plugin.
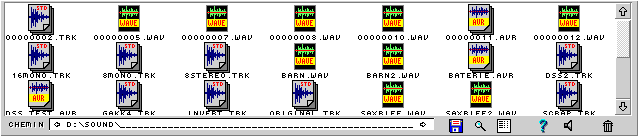
Le chutier est une banque de sons. Il permet d’afficher et d’écouter tous les échantillons sonores contenus dans un répertoire défini.
A l’aide du bouton gauche, vous pouvez sélectionner ou non différents fichiers. Un seul fichier peut être sélectionné à la fois, sauf si vous appuyez sur [SHIFT] tout en cliquant sur les fichiers.
Un double-clic ou un clic du bouton droit permet d’écouter le son situé sous la souris.
Et en maintenant le bouton gauche enfoncé, vous pouvez prendre un son et le placer sur la Timeline, le compteur vous indiquant l’endroit précis ou il débute.
Fonctions des icônes :
![]() Changement
de répertoire.
Changement
de répertoire.
![]() Recharger
le répertoire (si éventuelles modifications)
Recharger
le répertoire (si éventuelles modifications)
![]() Configuration
du chutier
Configuration
du chutier
![]() Information
sur les fichiers sélectionnés
Information
sur les fichiers sélectionnés
![]() Ecouter les
fichiers sélectionnés
Ecouter les
fichiers sélectionnés
![]() Effacer les
fichiers sélectionnés
Effacer les
fichiers sélectionnés
Le panneau de configuration du chutier permet de choisir le type de fichiers à afficher (Wave, Aiff, Avr, Snd ou Trk), ainsi que le format d’affichage (grandes ou petites icônes, liste, détails) et le tri (par nom, par date, par taille, par type ou sans tri).
Info V-TRAX [Shift] + [Contrôle] + [I]
Cette entrée de menu peu utilisée mais néanmoins importante, vous informe du numéro de version du logiciel. Il vous sera demandé par votre revendeur ou bien par l'éditeur lors d'une assistance téléphonique. Vous saurez immédiatement si vous possédez la dernière version.
Si cela n'est pas le cas, effectuez rapidement une mise à jour auprès de votre revendeur ou bien de l'éditeur, car aucun logiciel du marché n'est exempt de problèmes. Parfois succincts, parfois très importants, ces problèmes ont pu échapper à la vigilance des programmeurs et des testeurs. Mais peut-être ont-ils été corrigés sans que vous ne le sachiez? Alors retenez bien ce numéro de version pour vous affranchir d'une éventuelle mise à jour.
Nouveau montage [Contrôle] + [N]
Créer un nouvel espace de montage pour la Timeline. La boîte de dialogue des paramètres s'ouvre et permet de choisir les caractéristiques du nouveau montage (nombre de pistes, fréquence de travail, ... cf. Paramètres généraux).
Ouvrir [Contrôle] + [O]
Ouvre un fichier VTX (montage TimeLine V-TraX) en édition. Ceci fermera toutes les fenêtre ouverte et vous proposera de sauver le montage précédent, puis ouvrira la fenêtre principale contenant le nouveau montage.
Sauver [Contrôle] + [S]
Sauve le fichier VTX en cours d'édition.
Sauver sous [Contrôle] + [Shift] + [S]
Sauve la Timeline en cours d'édition sous un nom que vous aurez saisi dans le sélecteur de fichier.
Fermer
Ferme la Timeline en cours d'édition. Il vous est proposé de la sauver si des modifications n'ont pas été enregistrées.
Effacer Montage
Efface les fichiers composant le montage en cours du disque dur. Deux choix sont possible : soit vous n'effacez que le fichier contenant le montage proprement dit (le fichier VTX), soit vous effacez TOUS les fichiers apparaissant dans le montage (donc tous les fichiers sonores que vous aurez enregistrés !)
Attention : Cette opération est irréversible ! Il n'existe pas de moyen dans V-TRAX de récupérer vos données effacées ainsi.
Timeline [F1]
Ouvre la fenêtre principale contenant la timeline. Si la fenêtre est déjà ouverte, cela la fait passer au premier plan.
Table de Mixage [F2]
Ouvre la fenêtre contenant la table de mixage. Elle permet de régler pour chaque piste réelle son niveau de sortie, sa panoramique (si on la sortie sonore se fait en stéréo sur les pistes maîtres), et éventuellement les paramètres d'un plugin si il y en a un de présent.
Table des Entrées [F3]
Ouvre la fenêtre contenant la table des entrées sonores. Elle permet de visualiser le niveau sonore de chaque entrée à l'aide d'un vumètre, d'en modifier le gain (si le matériel le permet !) et de sélectionner quelles sont les pistes à enregistrer).
Pistes Maîtres [F4]
Ouvre la fenêtre contenant la table des pistes maîtres. Elle permet de sélectionner l'entrée et la sortie son, ainsi que le mode de fonctionnement de la table de mixage (une sortie indépendante pour chaque piste réelle, ou une sortie stéréo commune à toutes les pistes). Si on travaille dans le second mode, on peut alors modifier le volume de sortie général.
Infos Objets [Shift] + [F1]
Sélectionne l'outil "d'Information sur les objets" de la fenêtre principale. Si la fenêtre principale est fermée, cela l'ouvre.
Groupes & Zones [Shift] + [F2]
Pas disponible dans V-TRAX v1.0
Editeur d'échantillon [Shift] + [F3]
Sélectionne l'outil "éditeur d'échantillon" de la fenêtre principale. Si la fenêtre principale est fermée, cela l'ouvre.
Editeur Spatial [Shift] + [F4]
Pas disponible dans V-TRAX v1.0
Equaliseur 10 bandes [Shift] + [F5]
Pas disponible dans V-TRAX v1.0
Effets DSP [Shift] + [F6]
Sélectionne l'outil "Effet DSP / Plugins" de la fenêtre principale. Si la fenêtre principale est fermée, cela l'ouvre.
Banque de Son [Shift] + [F7]
Sélectionne l'outil "Banque de Son / Chutier" de la fenêtre principale. Si la fenêtre principale est fermée, cela l'ouvre.
Annuler [Undo]
Annule la dernière opération.
Pas disponible dans V-TRAX v1.0
Couper [Contrôle] + [X]
Déplace le ou les objets sélectionnés dans la Timeline, vers le presse-papiers interne de la Timeline. Le ou les objets sont retirés de leur position dans la Timeline.
Copier [Contrôle] + [C]
Copie le ou les objets sélectionnés dans la Timeline, vers le presse-papiers interne de la Timeline.
Coller [Contrôle] + [V]
Colle à la position du curseur dans la Timeline le ou les objets se trouvant dans le presse-papiers interne de la Timeline. Les objets sont collé sur leur piste d'origine (d'où ils ont été coupés ou copiés). Les écarts entre les objets collés sont conservés.
Effacer [Delete]
Efface le ou les objets sélectionnés dans la Timeline.
Attention ! Contrairement au "couper" le ou les objets ne sont pas déplacés vers le presse-papiers interne.
Ajouter marqueur [Insert]
Ajoute un marqueur de position dans la Timeline à l'endroit du curseur. Un marqueur permet de repérer très précisément un endroit du montage dont on veut garder un accès rapide à cette zone. Dans la Timeline vous n'avez droit qu'au marqueur Audio. Dans la boîte de configuration des marqueurs, vous pouvez définir une couleur, un type de ligne et commentaire pour le marqueur à ajouter.
Efface tous les marqueurs
Cette fonction retire tous les marqueurs présent dans la Timeline.
Tout sélectionner [Contrôle] + [A]
Sélectionne tous les objets se trouvant dans la Timeline.
Voir tout [Clr/Home]
Règle automatiquement le zoom afin que l'on puisse voir entièrement le montage en cours d'édition.
Augmenter le Zoom [Shift] + [+]
C'est un zoom X2. Par exemple vous voyez 4 minutes dans l'espace de travail. Après le zoom vous ne voyez plus que 2 minutes dans le même espace.
Diminuer le Zoom [Shift] + [-]
Même chose que pour Zoom In, mais inversé.
Redessiner fenêtre [Shift] + [Clr/Home]
Provoque un redessin complet de la fenêtre Timeline, ceci est utile de temps en temps lorsque des informations graphiques n'ont pas été prises en compte. Le redessin fenêtre les redessinera forcément.
Monitor [*]
Autorise ou non l'écoute de la source sonore provenant de l'entrée sonore du Falcon (prise interne). L'écoute se fait uniquement par la sortie sonore du Falcon (prise interne). La fonction de monitoring n'est donc pas disponible pour les utilisateur d'interfaces externe (JAM, SPDIF, ...). Il s'agit d'une limitation propre au hardware du Falcon.
Paramètres [Contrôle] + [Shift] + [O]
Fait apparaître la boîte de dialogue permettant de configurer V-Trax. Voir le chapitre concernant les paramètres.
Sauver les paramètres [Contrôle] + [Shift] + [P]
Permet à tout moment de sauver la configuration du logiciel. Remarquez que V-Trax sauve automatiquement les paramètres à la fin de chaque session (option désactivable, voir Paramètres).
Toute la configuration de V-Trax et du montage en cours passe par la boite de dialogue des paramètres (menu Options/Paramètres ou [Shift]+[Ctrl]+[O]).
Cette boite est découpée en plusieurs onglets.
Fréquence
C'est la fréquence par défaut de la Timeline.
Synchronisation DAT
Cela permet de choisir l’horloge maître si un DAT est raccordé à une interface de type FDI ou ADAT. Normalement, si on est en enregistrement, l’horloge de synchronisation provient du DAT (mode PLL). Mais si on est en lecture, le DAT n’émet pas forcément d’horloge (n’est même peut-être pas connecté) et on utilise l’horloge de la FDI ou ADAT (mode Quartz). C’est le mode automatique.
Mais on peut avoir besoin de forcer dans un mode ou l’autre. Par exemple, si on désire enregistrer en punch In (à partir du marqueur gauche), la timeline démarrera en lecture et sera donc synchronisée sur l’horloge FDI. On peut donc forcer la synchro sur le DAT.
Attention : Cette synchronisation est très importante, même si les horloges utilisées semblent être identiques (48 KHz). Aucune horloge n’est parfaite, et si vous enregistrez une source DAT en numérique en synchronisant sur la FDI ou l’ADAT, vous risquez fortement d’avoir des pertes : des clacs à intervalles plus ou moins réguliers.
Tampons
C'est la taille en Mega-octets du tampon de lecture Direct-to-Disk de la Timeline.
Ceci est utile pour palier à la lenteur de certains disque dur. Plus un disque dur est lent, plus il vous faut de la mémoire pour compenser cette lenteur. Si vous possédez un disque dur lent et que vous n'avez que 4Mo de mémoire, on ne peut que vous conseillez d'acheter une extension mémoire 14Mo ou, plus intéressant, une Centurbo II qui permettra d'avoir jusqu'à 32 Mo de mémoire et une vitesse accrue.
Lecture en interruption
Cette option permet de gagner de la vitesse lors de la lecture de la Timeline. Mais attention cela peut entraîner des blocages du système. Si après quelques essais à pleine charge, c'est à dire les pistes activées, avec des fichiers son sur chaque piste, vous avez constamment des blocages du système, on ne peut encore une fois que vous conseiller d'acheter une carte accélératrice Centurbo II.
Midi préroll
Ce paramètre doit correspondre au nombre de seconde (par excès) que la timeline met pour se lancer. Cela dépend énormément de la rapidité du disque dur, et du nombre de pistes utilisé. Cela permet à V-TRAX d’anticiper le démarrage de la timeline lors de la réception d’une synchro midi (SMPTE).
Entrées sonores
Sélectionne le périphérique utilisé en entrée/sortie. Ceci est important pour différencier la SPDIF de l’ADAT. V-Trax est en effet incapable de faire la différence entre ces deux interfaces.
Tempo et Mesure
Aucun rôle dans la version 1.0x de V-TRAX.
Format
Défini la résolution, le signe et le format de fichier par défaut pour l’enregistrement.
Type de fichiers
Ce popup offre deux possibilités:
Toujours Mono : C'est à dire que toutes les pistes en enregistrement produiront des fichiers Mono.
Stéréo si possible : Si deux pistes contiguës sont en enregistrements V-TRAX sauvera cet enregistrement dans un fichier Stéréo, sinon V-TRAX utilisera un fichier Mono.
Exemple : Vous avez mis les pistes 2, 3 ,4 en enregistrement. Avec la première option, le résultat sera trois fichiers mono. Tandis qu'avec la deuxième option les pistes 2 et 3 produiront un fichier stéréo et la piste 4 un fichier mono.
Calcul automatique de l’image
Permet d’activer ou non le calcul de la forme d’onde. Ce calcul est en effet un peu long et gênant si l’on opère plusieurs prises d’affilé, notamment si les prises en question sont vouées à être effacées par la suivante.
Chemin d'acquisition
C'est ici que vous saisissez le dossier dans lequel sera sauvé les échantillons de la Timeline. Deux choix s'offrent à vous, soit vous saisissez au clavier votre chemin, soit vous cliquez sur [Par défaut], et vous indiquez le chemin choisit à l'aide du sélecteur de fichier.
En dessous du chemin par défaut, se trouve un ascenseur avec les numéros de pistes physiques de V-TRAX. Dans cet ascenseur vous pouvez définir un chemin différent pour chaque piste physique. Si vous souhaitez avoir le même chemin pour chaque piste, saisissez celui-ci dans le chemin par défaut se trouvant au-dessus et laissez apparaître :
"-- DEFAUT --" devant chaque numéro de piste.
Pour changer le chemin d'une piste, sélectionné là en cliquant dans son champ puis cliquez sur le bouton [Modifier], le sélecteur d'objet vous demandera d'indiquer le chemin voulu.
Pour revenir au chemin par défaut sur une piste contenant un chemin spécifique, sélectionnez la, puis cliquez sur le bouton [Supprimer]. V-TRAX remplacera le chemin par la chaîne "-- DEFAUT --".
L'avantage de pouvoir sélectionner un chemin par piste est multiple lorsque vous avez plusieurs disques durs et de surcroît lents. Ceci permet d'alléger leur charge de transfert. Il suffit donc de répartir les pistes sur différents disques durs. L'autre avantage est d'avoir un dossier spécifique par type de fichier sonore, tel que, voix, bruitages, etc... correspondant à chaque piste. Ainsi des fichiers sonores de même catégorie se trouvent dans le même dossier.
Nombre de pistes virtuelles
C'est ici que vous définissez le nombre de pistes virtuelles correspondant à votre montage.
Le nombre de pistes virtuelles dépend surtout du besoin du nombre de pistes de votre montage. Si c'est un doublage de dessin animé, 8 pistes suffisent amplement, par contre pour le montage d'une chanson avec une batterie, des guitares, des basses, chœur et chant, 48 pistes est plus adapté. Il est rappelé que dans V-TRAX le nombre de pistes réelles à l'écoute dépend du de l’ordinateur utilisé, V-TRAX Falcon permet l'écoute de 8 pistes en simultané. Donc le travail avec des pistes virtuelles demande de la méthode et de l’organisation dans son montage. Essayez de regrouper toutes les pistes ayant un rapport ensemble dans le même secteur de pistes.
Lors de l'édition d'une Timeline vous pouvez ajouter à tout moment des pistes virtuelles, par exemple passer de 32 à 48 pistes. Par contre si vous décidez de réduire le nombre de pistes de 48 vers 32, tous les éléments se trouvant sur les pistes 33 à 48 seront définitivement perdus.
Nombre de pistes en Lecture
Correspond au nombre de pistes en sortie, fixé à 8 sur Falcon.
Nombre de pistes en Enregistrement
Correspond au nombre de pistes en entrée, fixé à 8 sur Falcon.
Dossier DSP
Chemin du dossier contenant les plugins.
Fichier TAMPON
Localisation et nom du fichier utilisé pour stocker les données temporaire.
Par défaut
Localisation et nom du montage à charger par défaut, si l’option Chargement d’un montage par défaut est sélectionnée.
Chargement Automatique
Défini les opérations de V-TRAX au démarrage.
Off : pas de chargement.
Dernier montage : charge systématiquement le montage en cours lors de la dernière session.
Montage par défaut : charge à chaque démarrage le montage défini ci-dessus.
Sauvegarde automatique de la configuration
Doit on sauver la configuration de V-TRAX lorsque l’on quitte, afin de retrouver exactement le même environnement au prochain démarrage.
Langage
Spécifie la langue utilisée dans les menus et les boîtes de dialogue. Un redémarrage de V-TRAX est nécessaire pour que les modifications prennent effet.
Boîte d’info au démarrage
Permet de désactiver l’affichage automatique de la fenêtre d’information apparaissant au démarrage.
Permet de configurer les couleurs et les limites des vumètres de la table de mixage.
11.6 Réinitialiser le Système Sonore
Lors de l’utilisation d’effets DSP, il se peut que ce dernier n’arrive pas à réaliser le traitement assez rapidement et plante. Ce bouton permet alors de le remettre à zéro. Si ceci vous arrive, c’est que le plugin que vous utilisez est trop puissant pour votre DSP. Il vous est alors recommander d’utiliser une carte accélératrice telle que la Centurbo I ou II.